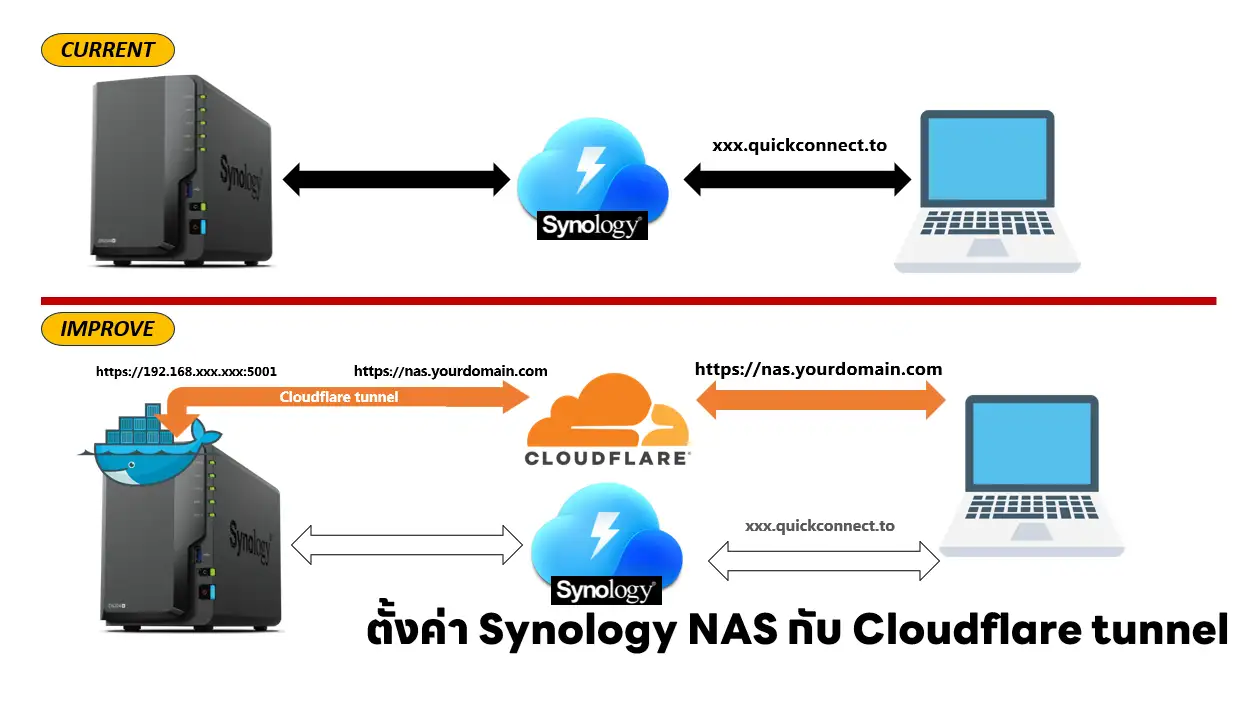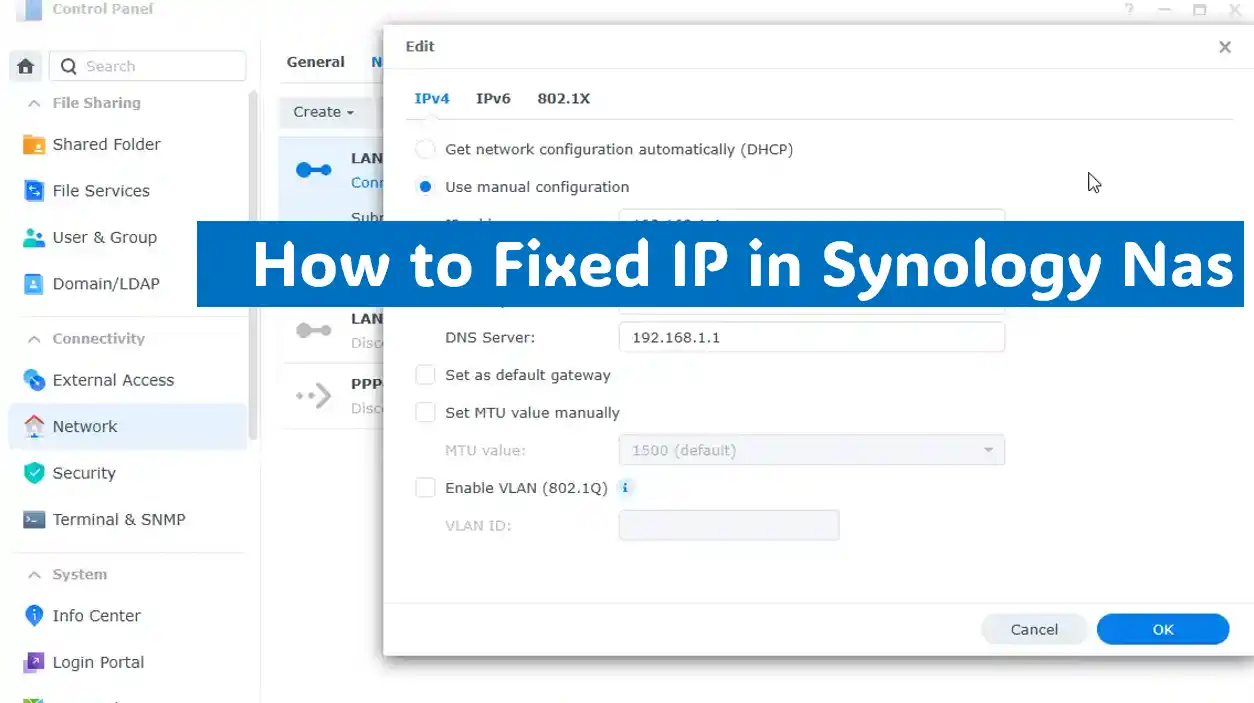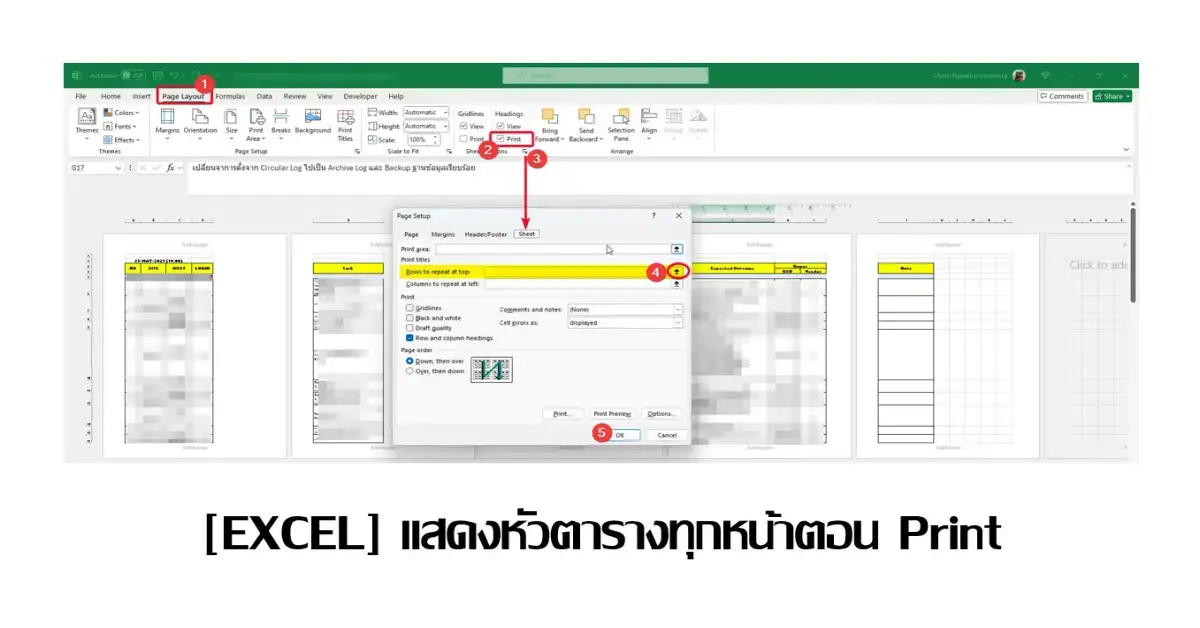หลังจากที่ได้ซื้อ Harddisk แบบ M2 Port PCI-Express NVME มาจากงาน Thailand Mobile Expo 2020 ดองมาหลายเดือนเลยครับ คราวนี้ได้เวลามาเปลี่ยน Harddisk ซะทีครับ Notebook Dell ไม่ไหวแล้วครับ ช้าเกินพิกัดดดดดดด โดยสิ่งที่ต้องเริ่มทำ ได้แก่
Table of Contents
เตรียมตัวก่อนเปลี่ยน SSD
List Software ของเดิมที่ต้องใช้
- ของผมมีทำพวก Google Doc เก็บ List SW ไว้อยู่แล้วครับ + พวก Key ต่างๆ เลยไม่มีประเด็นอะไรครับ
- สำหรับสาย Dev อาจจะต้องดูพวก Environment Path ด้วยนะครับ ว่ามีไปตั้งค่าอะไรไว้ เดี๋ยวลง Windows ใหม่ โปรแกรมเดิมทำงานไม่ได้ครับ
- Backup Key
- Visual Paradigm - ผมลองเมล์ไปถาม Support อันนี้ของให้ทางเค้า Generate Key ใหม่ได้ครับ แต่ถ้ามีเมล์เก่าที่เก็บ Key ไว้ เอามาจดๆลง Excel ได้ครับ
- Windows 10 - สมัยนี้ตัว Windows ผูก Key ไว้กับ Email แล้วครับ ถ้าไม่ได้เปลี่ยน Email หรือเปลี่ยนเครื่องเลย ไม่มีปัญหาครับ
- Microsoft Office - ผมใช้ Office 365 ครับ อันนี้ แค่ลงใหม่ แล้ว Login Email ที่ใช้ได้เลยครับ โดยจะต้องไปเตะ Window อันเก่าออกก่อนครับ
- Visual Studio - จากกันด้วยดีครับ ไม่ได้ Backup ครับ ของเดิม ผมใช้ Visual Studio Professional 2017 ซึ่งลงไปแล้วหนักเครื่องครับ ไม่ได้ใช้ Feature ของมันครบเท่าไหร่เลย เลยกะจะย้ายมาใช้ Visual Studio 2019 แทนครับ
Backup Data
- อันนี้สำคัญนะครับ แต่ปกติผมเก็บ Data สำคัญไว้ใน Drive D (HDD อีกลูกครับ เลยไม่มีปัญหาอะไรครับ แต่ต้องตรวจสอบก่อนว่ามีการเปิด Feature BitLocker ไว้หรือป่าวครับ ถ้าเปิดไ้ว้ต้องปิดทิ้งครับ
- Back Outlook Mail - เก็บไว้ป้องกันตัวครับ เพราะบางทีเราแย้งอะไรไป อยู่มันจะวนกลับมาหาเราแบบงงๆได้ครับ แม้ว่าเราจะไม่ได้ผลประโยชน์ แต่ต้อง้องกันผลประโยชน์ของตัเองด้วยครับ
เตรียมตัวติดตั้ง Windows ด้วยนะครับ ของผม Download ISO จากเว็บ Microsoft และทำ USB Boot รอไว้เลยครับ
ลุยชำแหละเครื่องกันครับ
NOTE: แงะเครื่องครั้งล่าสุด 08-APR-2019 มาเปลี่ยน Battery เพราะ มันบวมครับ ไม่แน่ใจว่า เพราะนั่งเครื่องบิน หรือป่าว ตอนนั้นมีเปิดเครื่องทำ Paper ป.โท ไปด้วย
สำหรับเครื่องของผม Dell Inspiron 5570 รองรับ SSD แบบ M.2 (NVME) อยู่แล้วครับ (อ้างอิงจาก Inspiron 5570, M.2 slot type?) ขั้นตอนถัดมา คือ การแงะเครื่องครับ
การแงะเครื่อง
- ถอดน๊อตออกมาหมดแล้ว อันนี้ผมแนะนำ หากกระดาษ A4 แล้ว Mark จุดของน๊อตไว้ เวลาถอดจะได้เอามาวางตรงจุดครับ ตอนใ่ส่กลับจะได้ไม่สับสน
- แกะ Drive DVD ออกมา (ผมว่าจะถอดออกถาวรครับ มันหนัก)
- เอาบัตรพลาสติก พวกบัตรสมาชิกต่างๆแหละครับ เผื่อหนักมาแชะๆ งัดๆ ดันๆออกมาครับ (ตรงส่วนแถวๆช่อง Drive DVD เปราะบางครับ ระวังหักครับ

- หลังจากพยายามสะกิดสักพักงักฝาหลักออกมาได้แล้วครับ แต่ไม่ด้วยฝุ่น และแอบหนักด้วย เหมือนเป็นพลาสติก และข้างในผสมทองแดงมั้ง

มาดูตัวเครื่องกันครับ
- Heat Sink เล็กมากครับ แต่น้ำหนักเครื่องไม่เบาเลย 5555 ไม่เหมาะกับการนำมาใช้งานหนักจริงๆ
- เจอจุดที่ต้องเปลี่ยน SSD แล้วครับ ของเดิมจะเป็นแบบ SATA ความเร็วประมาณ 300-550 MB/s จุดนี้ต้องระวังด้วย ผมก็โดนคนขายหลอกมาก 555 ว่าเป็น SSD ที่เร็ว แต่พอเอารุ่นไป Check โคตรกากเลย พวก SSD WD/ Seagate รุ่นล่างๆยังเร็วกว่าอีก

- แกะออกมาแล้วครับ เบอร์ 1 WD Black ครับ เบอร์ 2 SSD เก่า (ลดขั้นไปเป็นเบอร์ 2 555)

- เอา SSD WD Black ยัดเข้าไปครับ

ปิดเครื่อง
- ทำตามขั้นตอนที่แงะเครื่องมาครับ
- แต่ของผมเจอช่องแปลกครับ ช่องระบบความร้อนหลอกลวงครับ

- มีช่องนะ แต่มีพลาสติกกันไม้ซะงั้น อันนี้ก็ต้องทำใจแล้วครับ ใช้เครื่องมาจะสามแล้ว ได้แค่บ่น Dell ในนี้ เผื่อทาง Dell Thailand จะมาเจอ แล้วใจดีให้ชดเชย

ลง Windows ครับ
- เปิดเครื่องมา ตัว Dell มีการตรวจสอบความเข้ากันได้ของ Hardware ใหม่ครับ
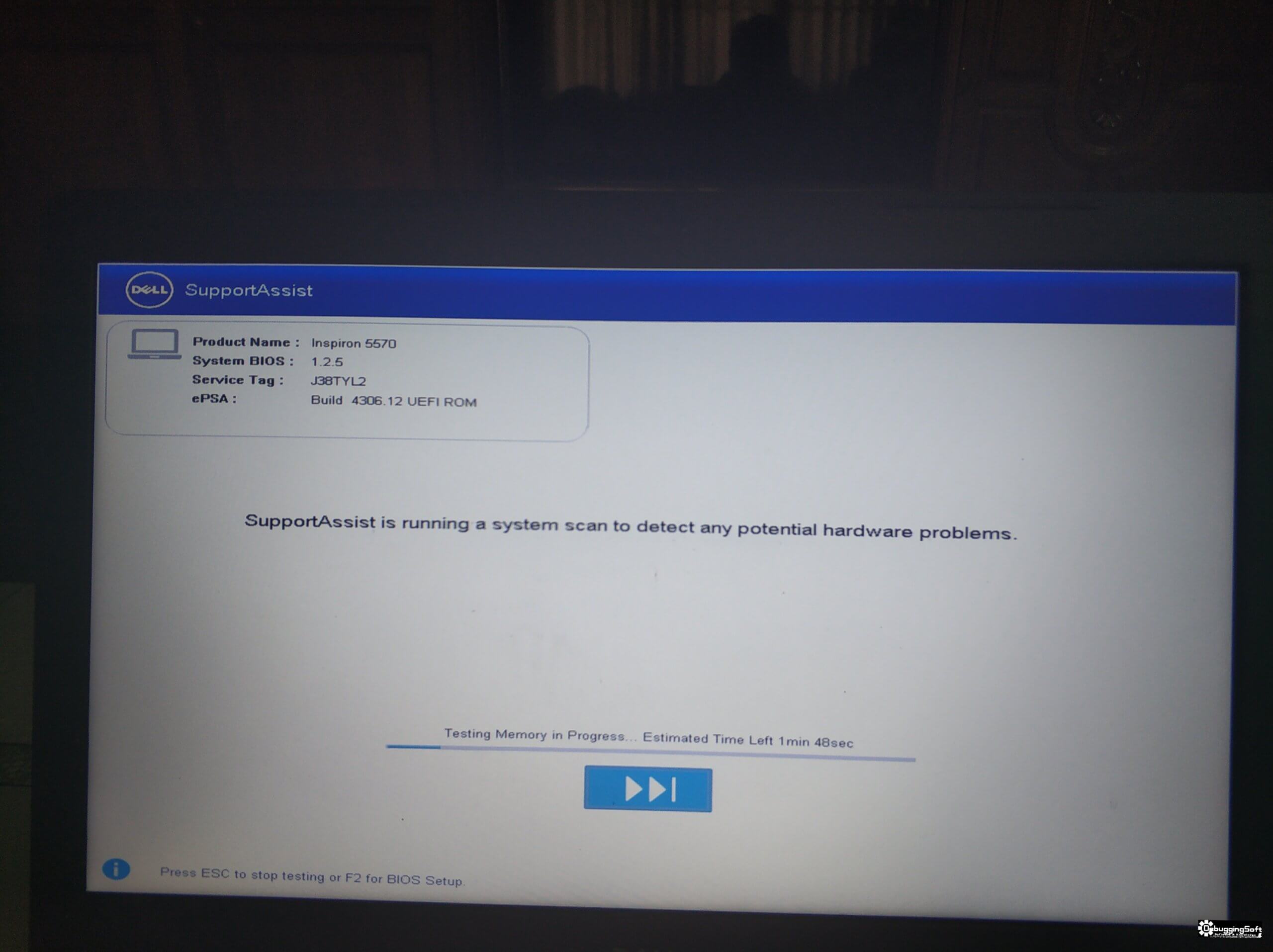
- จากนั้นดู Boot Sequence ตอนนี้ Bios จิ้มที่ตัว USB Toshiba อยู่แล้วครับ
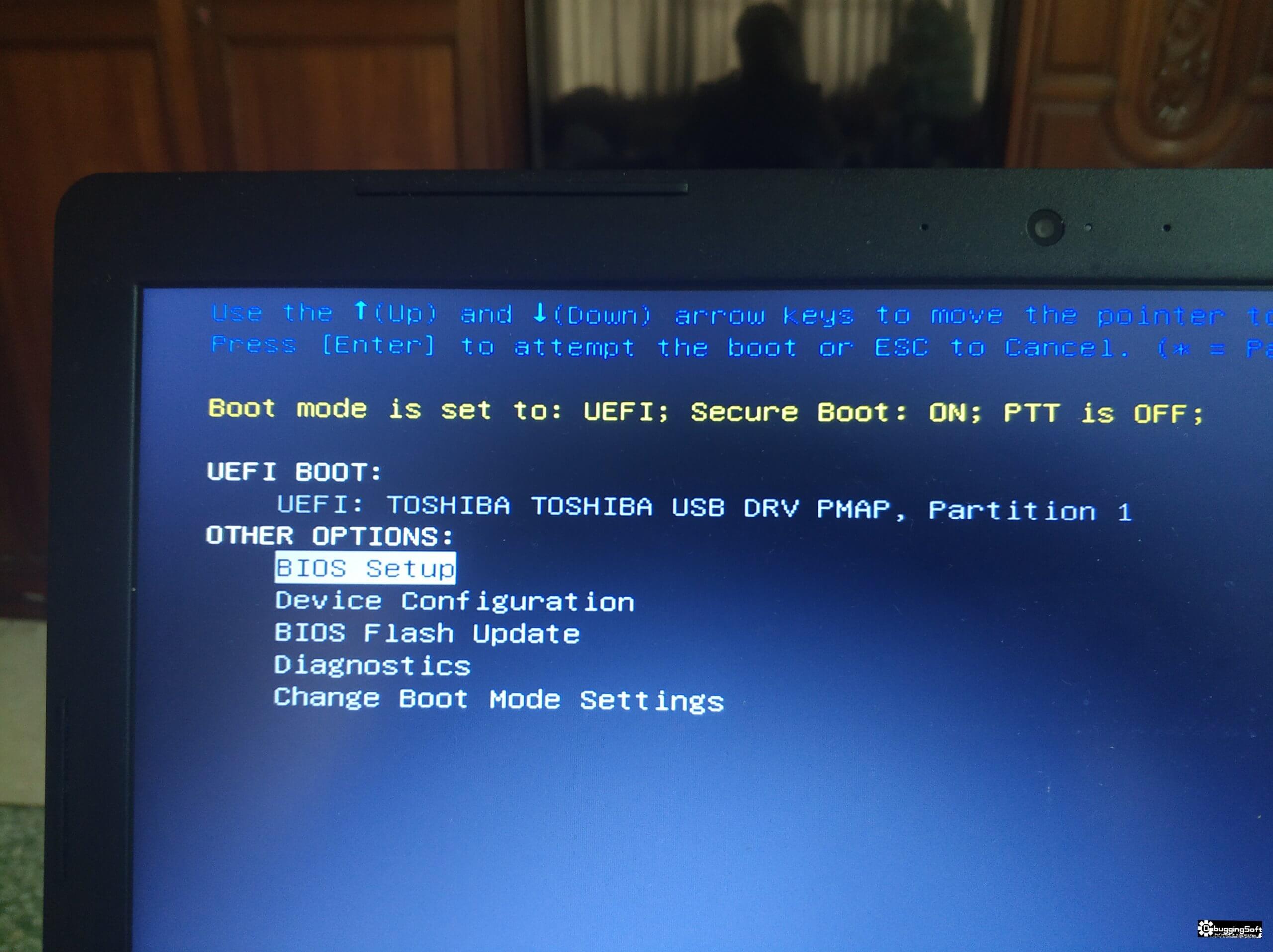
- ลุยติดตั้ง Windows เลยครับ สำหรับ SSD WD Black ขนาด 512 GB ผมแบ่งเป็น Drive เดียวเลยครับ อะไรที่ทนช้าได้ย้ายไปใช้ HDD อีกอันครับ
- เมื่อใส Email Login Windows ไปพวก Config / Key ของ OS กลับมาครบครับ จากนั้นก็ลงโปรแกรมอื่นๆต่อได้เลยครับ
Discover more from naiwaen@DebuggingSoft
Subscribe to get the latest posts sent to your email.