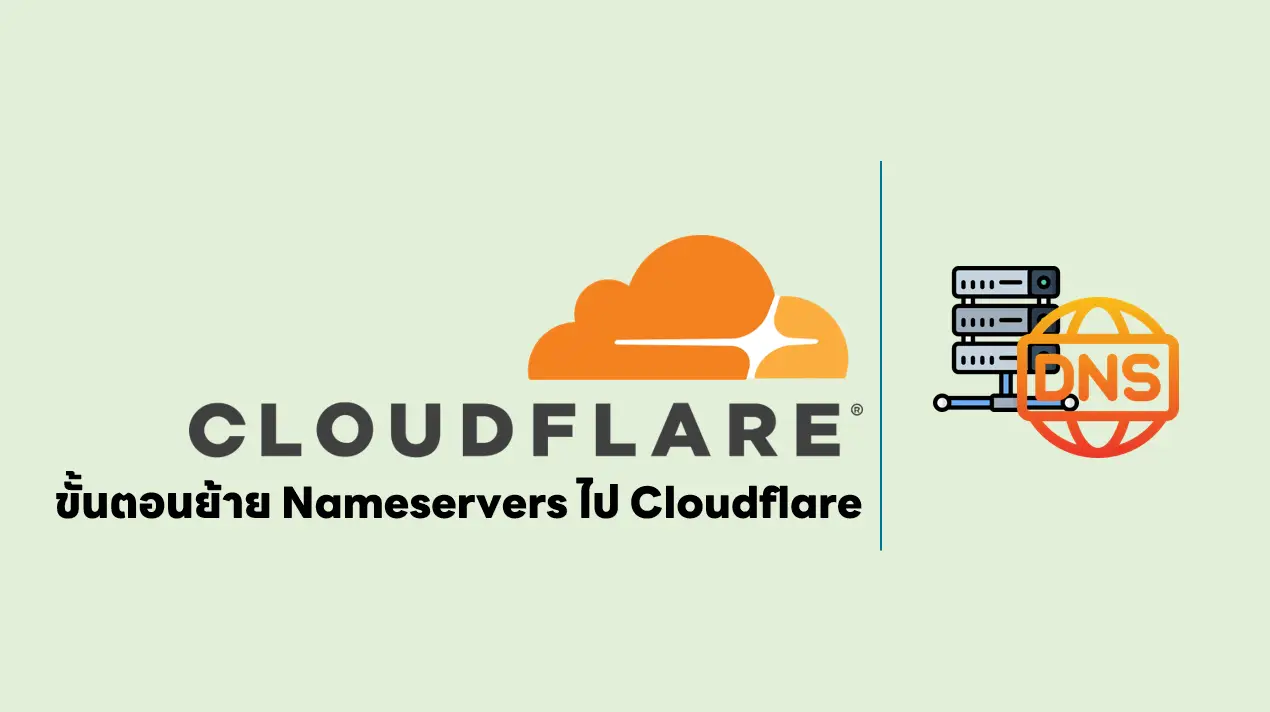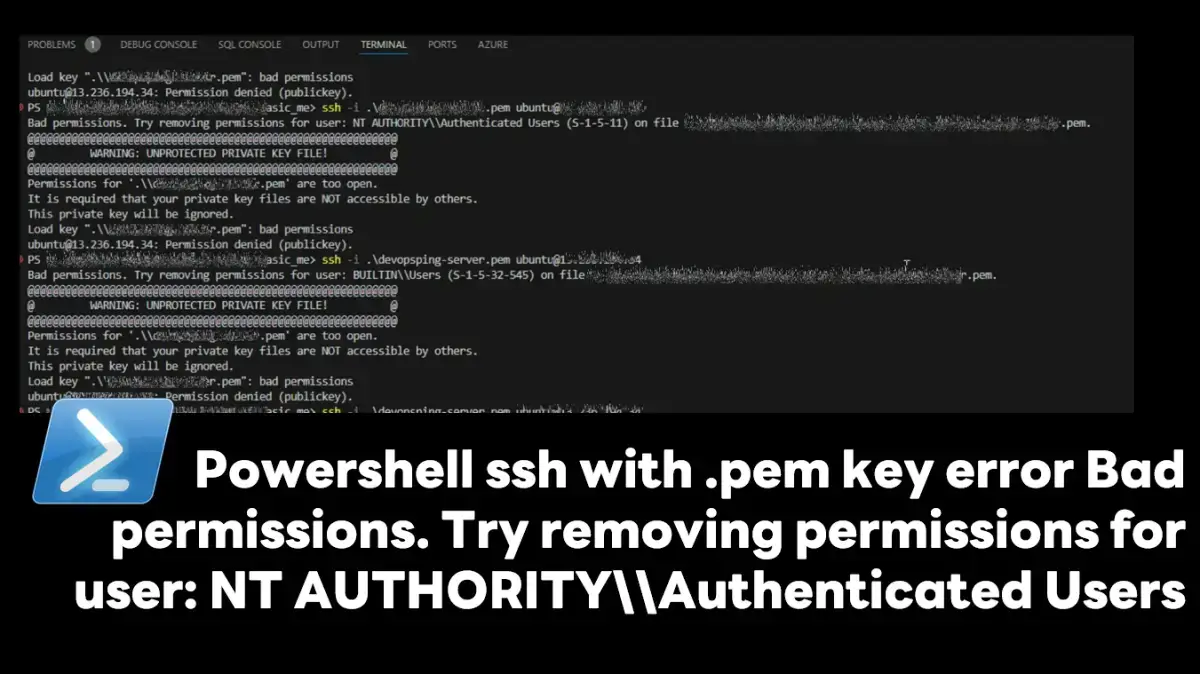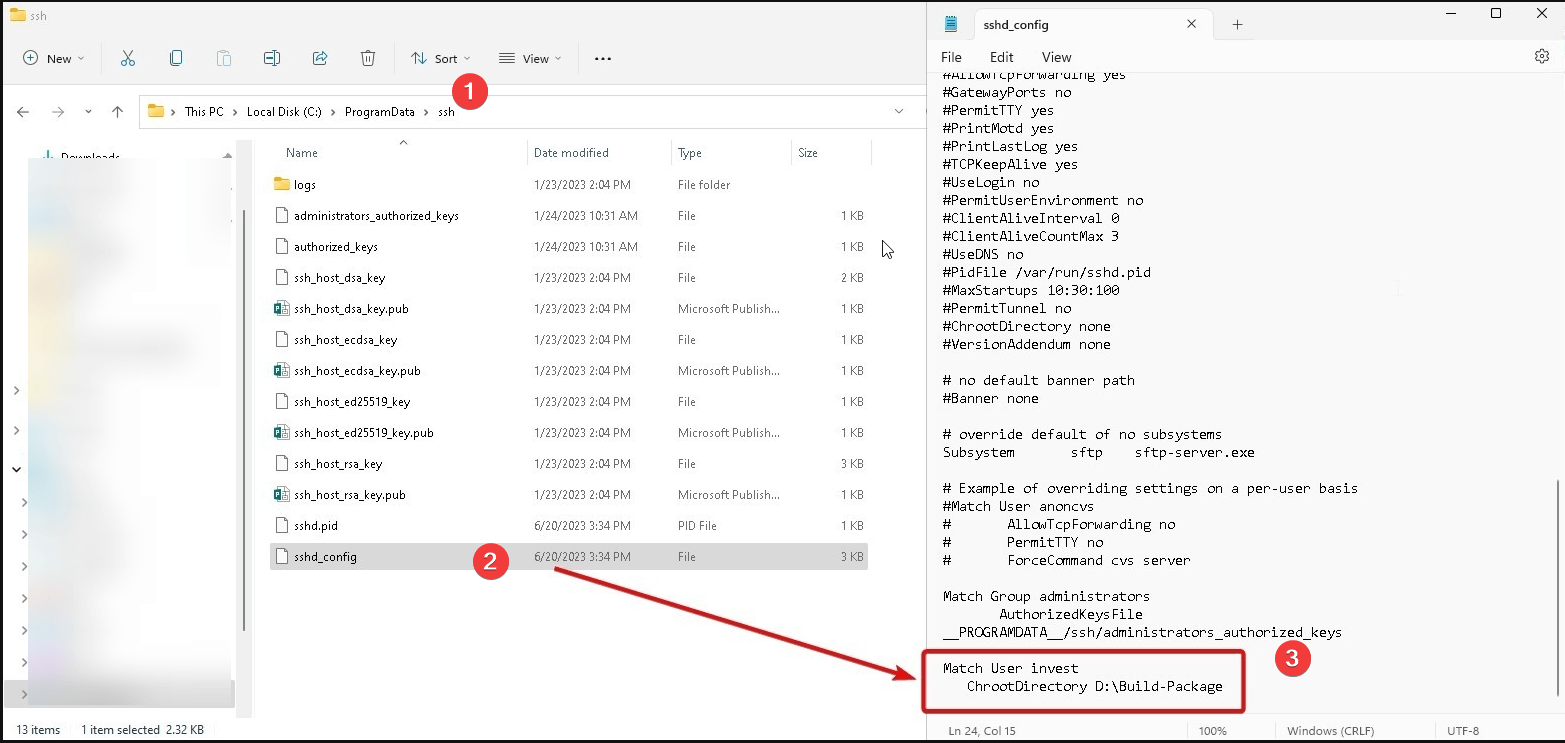สำหรับ Feature นี้ตอบโจทย์กับหลายๆคนเลยครับ มี Email อาจจะทำสำหรับแจ้งเตือนบางเรื่อง เช่น
- Build Server Fail
- CI/CD Test Fail
- แจ้งเตือนประกาศเวอร์ชันที่ Build ตามรอบ หรือ Sprint นั้นๆ
- ใช้ทดสอบของ DEV ภายในบริษัท
จาก Use-Case ทั้ง 3 เรื่อง หลายคนอาจจะแยกเป็น 3 Email แต่
- มันก็ต้องวุ่นวายมาจัดการถือ แต่ละ Email อีก
- Google เองไม่ยอมให้ Service ภายนอกใส่ User / Password เข้ามา Login ตรงๆ มันติดเรื่อง Security ครับ โดยใช้ Script จะพบ Error
ssmtp: Authorization failed (534 5.7.14 https://support.google.com/mail/answer/78754 v24-v6sm2921112pfl.31 - gsmtp)
- หมายเหตุ: จริงๆ Google มันเปิดให้ทำ Less secure apps แต่พอใช้ไปสักพักตัว Options นี้มันจะถูกปิดอัตโนมัติ หากเป็นการทำงานที่มี Pattern ครับ
Update 30-MAY-2022 Google ไม่ยอมให้ทำ Less secure apps แล้ว - แต่ Google มี Feature สำหรับแก้ปัญหาใช้ App Password เข้ามาแก้ปัญหาครับ
ขั้นตอนการเปิดใช้งาน App Password
1. เปิดใช้งาน Two step verification
- เปิดในงาน Two step verification ตาม Link https://myaccount.google.com/signinoptions/two-step-verification จากนั้นเลือก Email ที่ต้องการได้เลยครับ
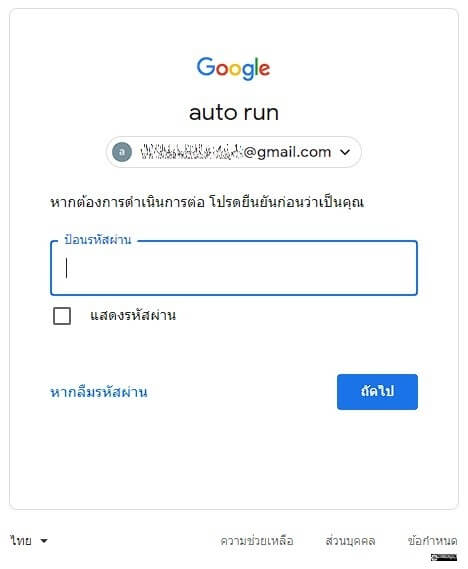
- จากนั้นระบุวิธีการยืนยันตัวตน ว่าใช้
- Smart Phone / Tablet Android ที่ Login บัญชี Google ไว้ครับ
- หรือ OTP ที่ส่งมาจาก SMS ครับ
2. กำหนด App Password
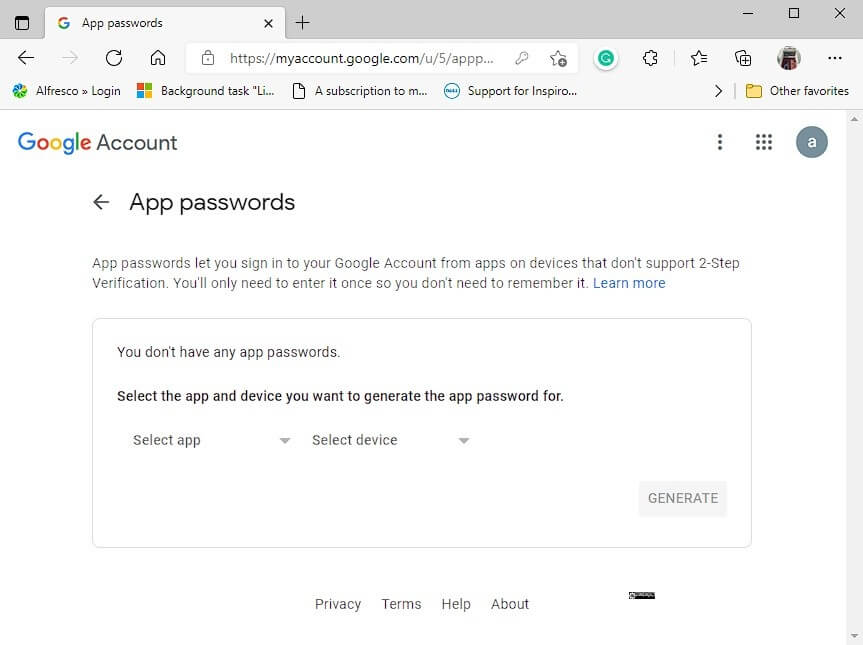
- ที่หน้าจอ App Password มีให้เลือกว่าจะเป็นของ
- App ไหนที่ใช้งาน อาทิ เช่น Mail (Gmail) / YouTube หรือ อื่นๆ
- Device ที่เอาไปใช้ครับ อาทิ เช่น Smart Phone / Tablet หรือ Windows Computer
- สำหรับของผมตอนนี้เลือกเป็น App เป็น Mail และ Device เป็น Windows Computer
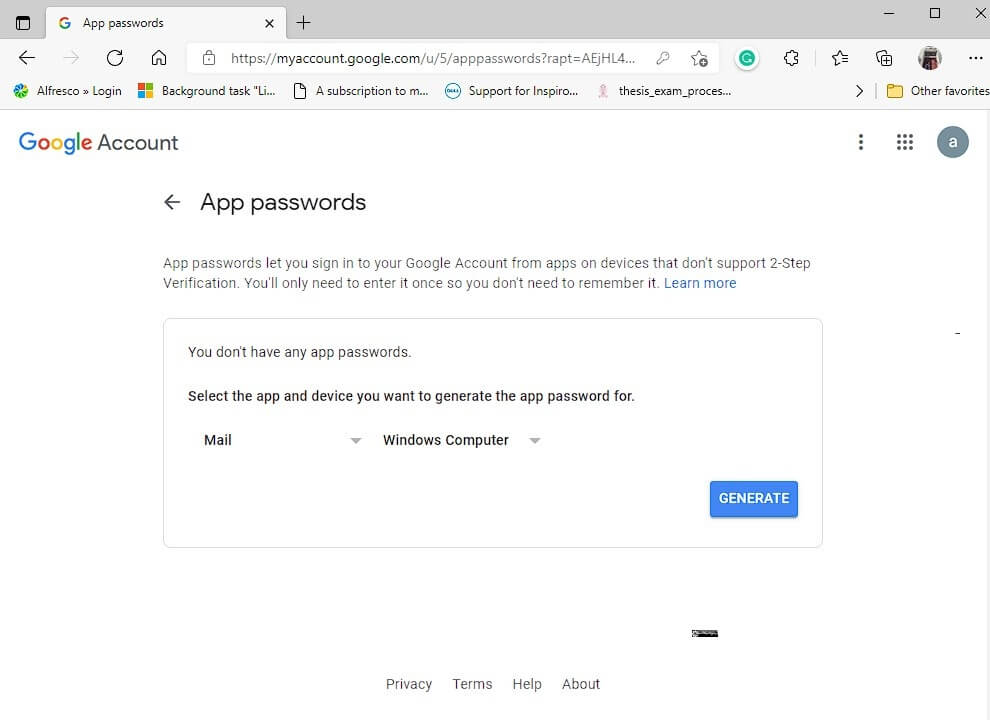
- ระบบสร้าง Password สำหรับใช้งาน Mail บน Device เป็น Windows Computer ตามกรอบสีแดง ให้ Copy เป็นไว้ครับ เพราะ เราจะเอา App Password ไปใช้งานแทน Password จริงๆ ของเราบน Script เช่น PowerShell ครับ
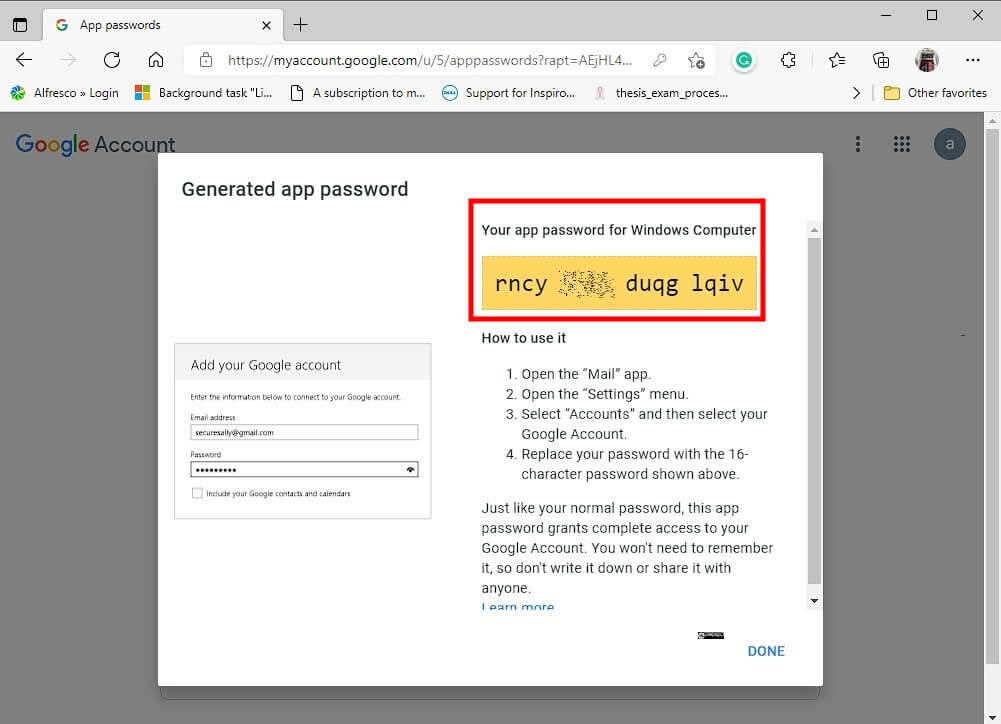
3. Enable external access ให้กับ Google Account
- เข้า Link https://accounts.google.com/DisplayUnlockCaptcha จากนั้นกด Allow
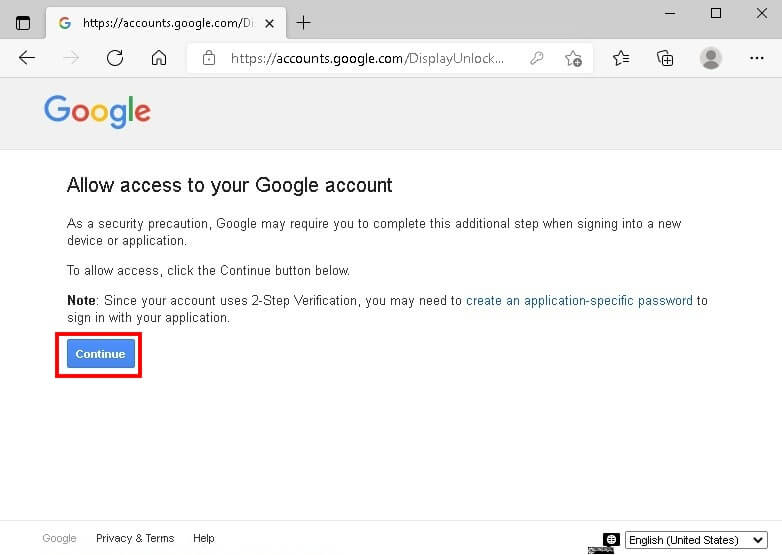
- ระบบจะเตือนเรื่อง Two Step Verification ครับ ซึ่งเราทำเสร็จเรียบร้อยแล้ว
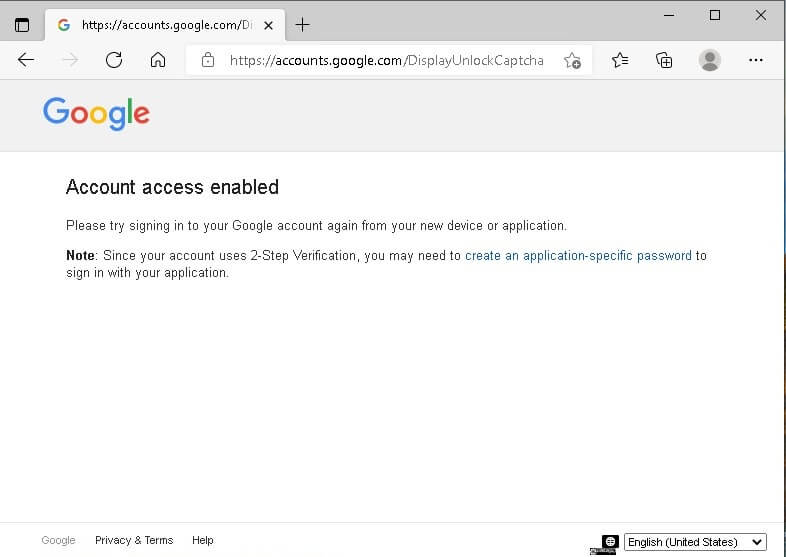
สรุป
- หลังจากเปิดใช้ App Password แล้ว เวลาที่จะงานจริง ใส่ Google Account + App Password ที่ Gen ขึ้นมาครับ จะมองว่ามันเป็น Token ก็ได้ครับ
- ถ้าจะเข้ามาจัดการ App Password ใช้ Link https://security.google.com/settings/security/apppasswords โดยถ้าอันไหนไม่ใช้แล้ว สามารถลบได้ครับ
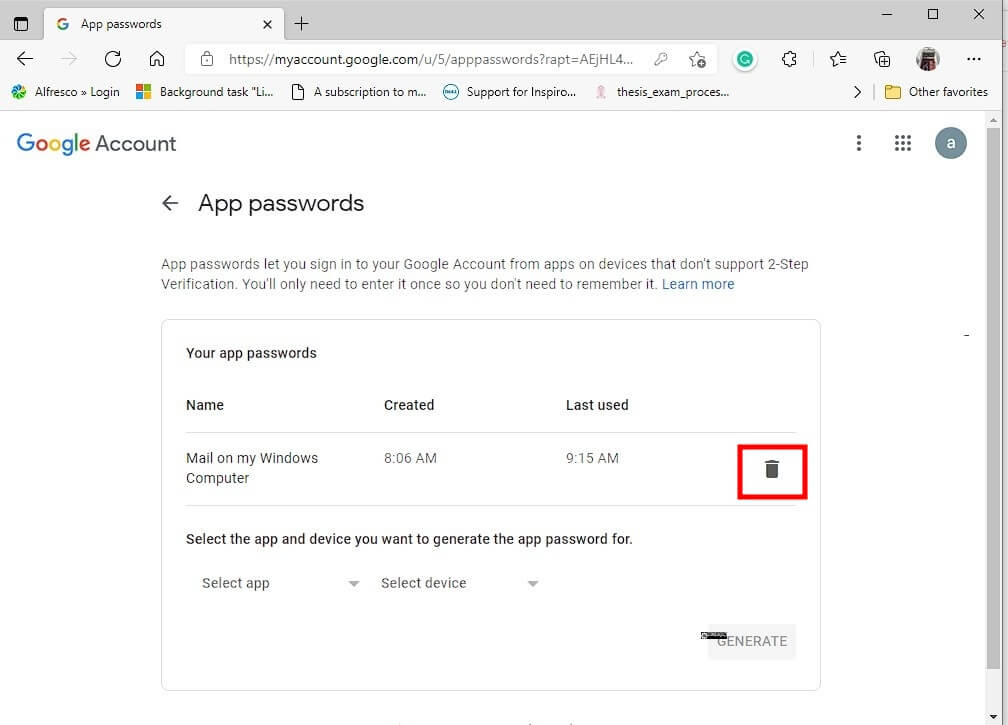
Discover more from naiwaen@DebuggingSoft
Subscribe to get the latest posts sent to your email.